WordPressにログインしようとしたら404エラーが出た
ある日、記事を1,500文字ほど書いたところで下書き保存をし、投稿一覧で保存状況を確認したら、
なぜか300文字くらいで下書き保存されたので、いったんログアウトして再度ログインを試みました。
すると、なぜか「404」エラーが表示されワードプレスにログインできなくなってしまいました!
どうしようー!
直前まで問題なく作業できていたのに…
ブログが全部消えていたらどうしよう…
と、泣きそうになりますが、公開ページは問題なく見れたので一安心し、
翌日調べながら試行錯誤したら2~3時間ほどで解決できました!
(いずれも私自身の経験談なので本記事内容はあくまでも参考に留めていただき、
サーバーに相談してみるのが一番安心できると思います。)
エラーの内容
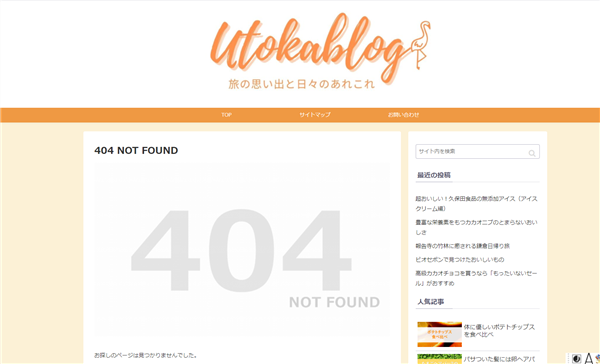
ワードプレスのログイン画面からいつも通りログインを試みたら、出てきたのがこの画面。
自分で設定しているエラーの際に表示されるページです。
でも、ワードプレスの管理画面でもなく、なぜか公開用のページ。
まず試してほしいこと

以下3つをGoogleやFirefoxなどの検索エンジンで検索し、ログイン画面が出るか確認!
http://〇〇〇〇(自分のブログサイト名)/wp-login.php
http://〇〇〇〇(自分のブログサイト名)/wp-admin
http://〇〇〇〇(自分のブログサイト名)/wp/wp-login.php
例)私のブログサイト名は「utokalifeblog.com」なので
「http://utokalifeblog.com/wp-login.php」などと入れて検索します。
私の場合は3つ試しても3つとも結果は同じで「404エラー」画面になってしまいました。
これでログインできなかった方は次の方法を試してみましょう↓
次に試してほしいこと(Conohaサーバー利用者向け)
調べているうちに、利用しているサーバーの設定の一部を変更することで解決できる方法があることがわかりました。
これならリスクも少なそうだし、困ったらサーバーのカスタマーサポートに相談できるという希望が見えました。
ということは利用しているサーバーによって手順が異なるので、初心者としては詳細説明が欲しいところ…
しかしXserver向けの情報は多いけれど、Conoha向けはあまり見つかりませんでした。
なので、私が行ったことを書いておきます。
WordPressセキュリティを一時的にOFFにする
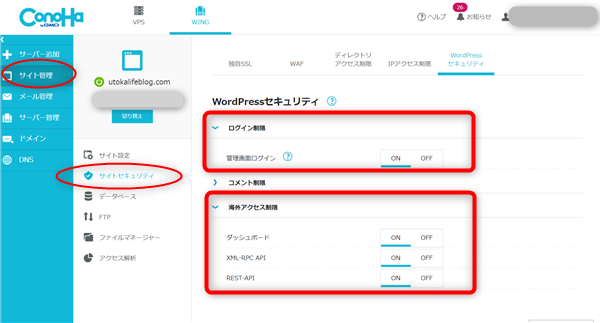
Conohaの管理画面にログインし、「WING」タブの「サイト管理」→「サイトセキュリティ」へ進みます。
そこにある「WordPressセキュリティ」の「ログイン制限」と「海外アクセス制限」を
「ON」→「OFF」に一時的に変更してみます。
そして、ワードプレスのログイン画面からログインにトライしてみて下さい。
●ログインできた方
→ おめでとうございます!ログイン後はサーバーの設定を「OFF」→「ON」に戻しましょう。
●ログインできなかった方
→ 私も何も変わりませんでした。次を試しましょう↓
「.htaccess」ファイルの文章の一部を削除してみる

「.htaccess」ファイルの「RewriteRule ^wp-admin 404-siteguard [L]」を削除する、という方法を
見つけ試みました。
Conohaサーバーの管理画面から「ファイルマネージャー」を開き
「public_html」→「ドメイン名」→「.htaccess」を開きます。
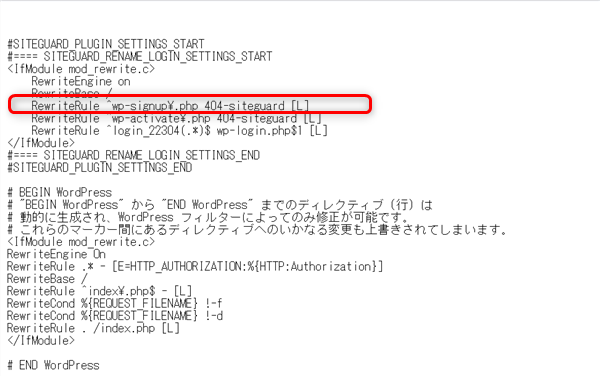
ファイルを開くと上記の文章が書いてあり、それらしきものを探します。
しかし、削除すべきの「RewriteRule ^wp-admin 404-siteguard [L]」という一文が見つかりません。
私の場合は似たような「RewriteRule ^wp-signup\.php 404-siteguard [L]」と書いてありました。
微妙に「signup\.php」と「admin」が違うだけ。
これを消していいのか悩みましたが、「消しちゃだめよ」という情報もあったので、
この「RewriteRule ^wp-admin 404-siteguard [L]」を削除する方法は辞めました。
プラグインのフォルダをリネームしてみる
こちらはConohaのサポートページにも書いてある解決策です。
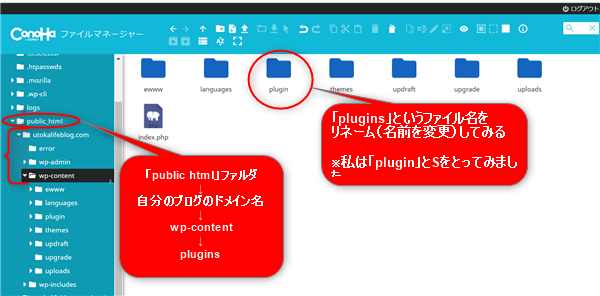
上の図の通り、「public html」→「ドメイン名」→「wp-content」→「plugin」というファイル名を見つけ、
ファイル名を違うものに変えてみる。
その後、ワードプレスのログインを試みる。
●ログインできた方
→ おめでとうございます!実は私もこれでログインが無事にできるようになりました!
ログイン後はファイル名を元の「plugins」に戻しましょう。
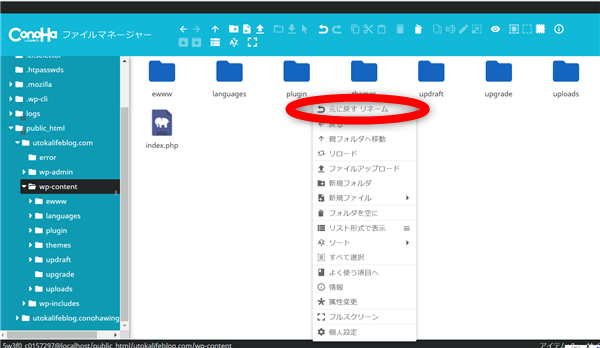
こんな感じで簡単に戻せます。
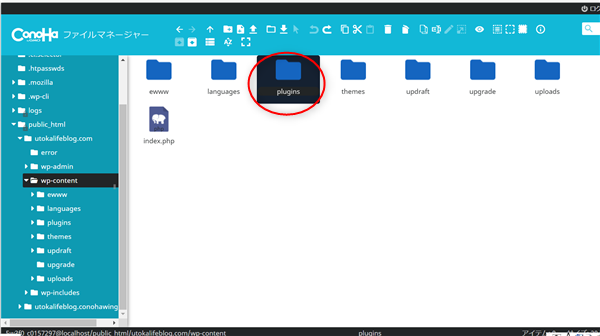
戻した後はこんな感じ。
ちなみに、ワードプレスの管理画面のプラグインもファイル名を変えたことで「無効化」の状態になってしまったので
ワードプレスログイン後はワードプレスの管理画面からプラグインを「有効化」しましょう。
●ログインできなかった方
→ 次を試しましょう↓
「.htaccess」ファイルをリネームしてみる
こちらもConohaのサポートページにも書いてある解決策です。
私はこれを試す前にプラグインフォルダのリネーム(名前の変更)でログインができるようになったので、
実際にはこの方法を試していませんが、流れは以下の通りです。

上の図の通り、「public html」→「ドメイン名」→「.htaccess」というファイルを見つけ、
ファイル名を変えてみる。
その後、ワードプレスのログインを試みる。
結果がどうなるのかは試していないのでわかりませんが、
「プラグインのリネーム」と同じようにファイル名は元に戻さないと機能が無効になってしまいます。
私のケースにおける発生要因
おそらく、「SiteGuard WP Plugin」というプラグインによるもの。
404エラーが出た方々の意見を踏まえると、私はワードプレスのログインができなくなる数時間前に
「SiteGuard WP Plugin」のアップデートを行った記憶があったので、私の発生要因は上記だと考えられます。
結構多いみたいですね…
再度ワードプレスにログインできたときに下書き保存した記事を確認したら、
無事に書いた分の1,500文字超で保存されていました。
ほんとパニくりますが、皆さんも無事に解決できるといいな。
私は責任は負えませんので、あくまでも参考に留めていただければ幸いです。

