超便利なGoogleの無料アプリ「Google keep」。もう使っていますか?
これを使えば、面倒くさい資料の文字起こしや報告書作成に費やしていた時間が短縮できて、生産性もアップ!
「写真をたくさん撮影したけど、あとから整理するのが大変だし、どの写真へのコメントか忘れちゃう!」
なんていう時は、一つの写真データごとにコメント付けや画像編集もササっとできちゃう優れものです。
もちろん、あとから写真データだけの抽出もばっちりできますよ。
画像を読み込むだけで文字をテキスト化

画像データにある文字をテキストデータとして抽出してくれる機能です。
読み取り技術もどんどん進化してきています。
これがあれば印刷されている文字もテキストデータとして読み取ってくれるので、
いちいち文字を打ち込まなくて済みます。
音声入力でテキストをデータ化
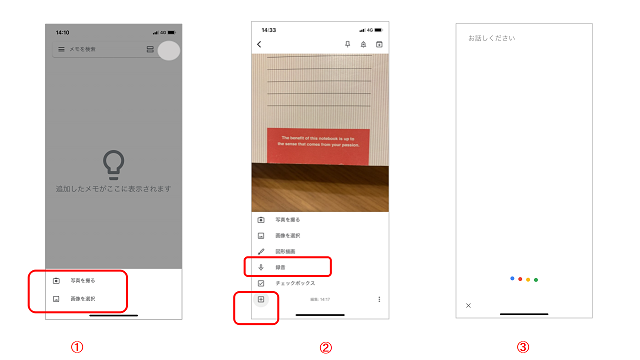
例えば、撮影した写真が「どの店だったか」「値段がいくらだったか」など、
写真と一緒に記録しておきたいメモレベルの内容ってありませんか?
そんな時、音声認識を使って写真ごとに記録しておくことができます。
気になる点は、音声認識の精度!
私は普段からアレクサやSiriなどの音声入力に慣れているわけでないし、若干活舌も悪いので最初は苦戦しました。
また、音声認識してくれても日本語の漢字やカタカナ変換がへんなところで区切られて記録されていました。
しかし、自動学習機能があるようで、使っていくうちに修正する回数は減っていったように思います。
正しく認識してもらうコツは、ゆっくり、はっきり話すことです。
また、スマホ端末の設定が日本語以外になっていると音声も日本語として認識してくれないので、ご注意ください。
もちろん、最初から手入力で記録しておくこともできますよ。
画像とテキストのデータだけPCに取り込みたい
なんだかんだ言っても、結局は必要な素材だけを使って資料を作らなければならなかったので、
必要データだけを一括でエクスポートするために、2通りの方法を試しました。
私のおすすめは、方法2の「一旦Google ドキュメントに落とす」やり方です。
方法1;Googleアカウントからデータエクスポート
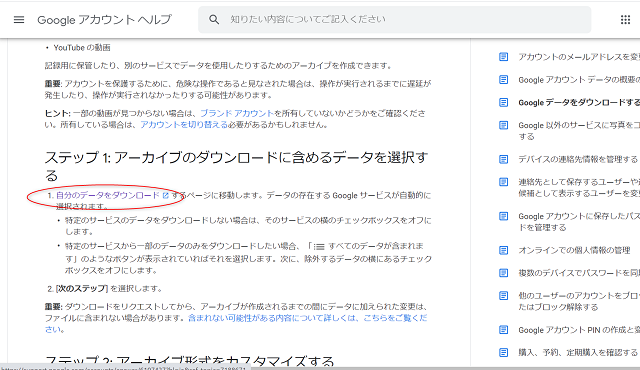
Googleアカウント画面から「自分のデータをダウンロード」するページに移動。
私は「ヘルプ」画面からたどり着きましたが「データとカスタマイズ」からでもたどり着けます。

エクスポートしたいデータを選択。
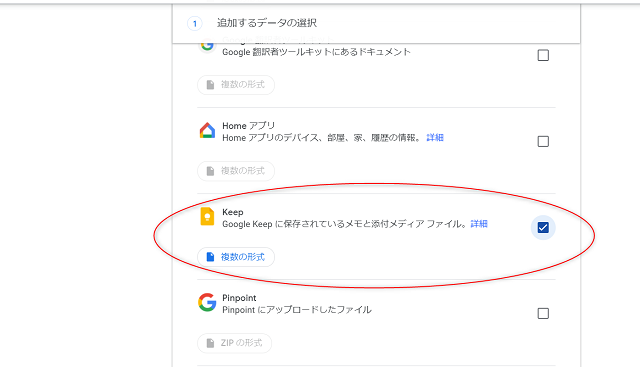
「Google Keep」だけにチェックが入るようにしないと大量のデータを扱うことになってしまいます。
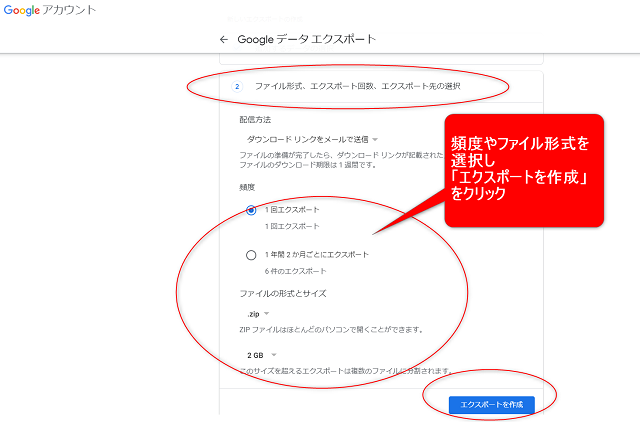
頻度やファイル形式を選択し、データがPCにエクスポートされる。
良い点&悪い点は以下の通りです。
方法2;Googleドキュメンントで保存したのち、保存形式をZIPに変更
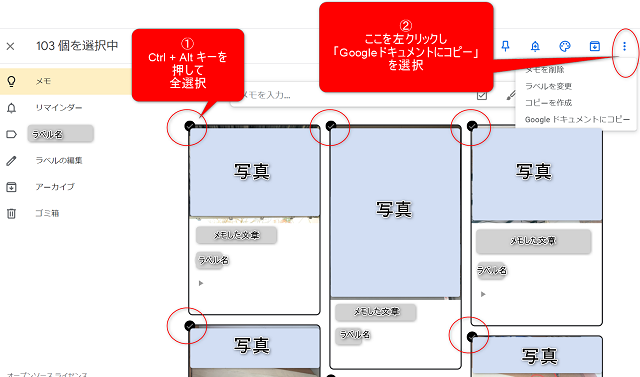
Google Keepのアプリ内でエクスポートしたい画像を選択し、「Google ドキュメントにコピー」を選択。
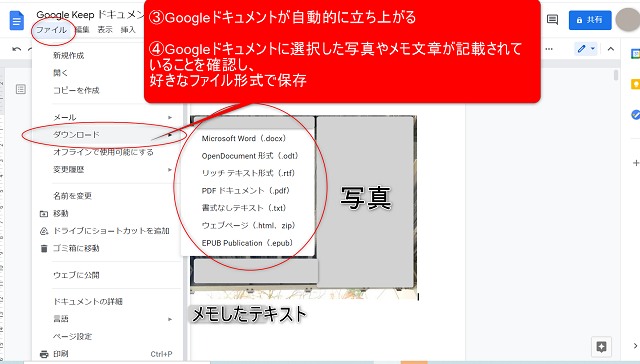
自動的にGoogle ドキュメントが立ち上がるので、別のファイルに保存しなおす。
私の場合はWord形式で保存。
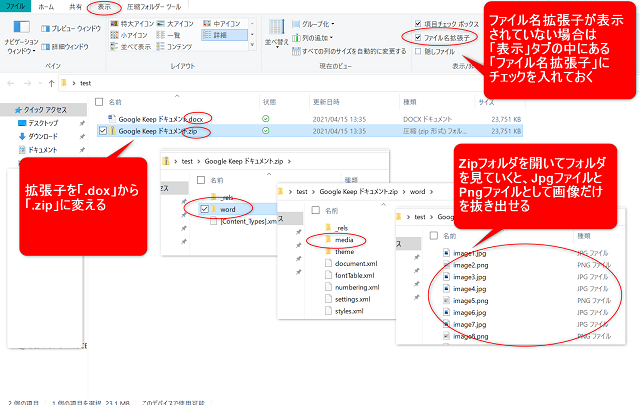
すると「.docx」とついたWordファイルとして保存される。
念のため、コピーファイルを作り「.docx」を「.zip」に変更。
(拡張子が表示されていない場合は、「表示」タブの設定を変えると表示されます。)
フォルダを開いていくと、画像データだけのフォルダが自動作成されており、JpgやPng形式で画像を確認できる。


